The following tutorial is instruction on how to create a basic template in Word which can be used to add anything you choose, to personalise your card. You can use the template for inserts or to print on the outside of your cards for a more professional finish. The instructions are given for a basic A6 card but they can be adapted for any sized card just by changing the measurements used. These instructions have previously been freely available on the imag-e-nation site (courtesy of moi - lol!) but they seem to have disappeared in the mists of time so, as I now have this blog up and running, I thought I'd reproduce them here. This is just a basic Word template. What you add to it is entirely up to you.
~ From the ‘File’ menu select ‘New’ and open a blank document.
~ From the ‘File’ menu select ‘Page Setup’. A box should open up similar to this…
~ Click on the ‘Paper size’ or ‘Paper’ tab and set the paper size to A5 and Orientation to ‘Landscape’. Depending on the version of ‘Word’ you are using the ‘Landscape’ orientation may under the ‘Margins’ tab. Click OK.
~ You should now have a screen showing a blank page of A5 in landscape format
TUTORIAL (Click on any image to enlarge)
1. Preparing the base for your template~ From the ‘File’ menu select ‘New’ and open a blank document.
~ From the ‘File’ menu select ‘Page Setup’. A box should open up similar to this…
~ You should now have a screen showing a blank page of A5 in landscape format
~ Once again go to ‘Page Setup’ from the ‘File’ menu
~ Click on the ‘Margins’ tab and set the margins as 1cm for top and bottom and 1.17cm for left and right. Click on OK.
You have now completed the first step and have the base to create your template.
~ The next stage is to create a ‘Table’. To do this go the ‘Table’ on the menu bar, select ‘Insert’ and ‘Table’ from the drop down menu. You should get a box similar to this ...~ Click on the ‘Margins’ tab and set the margins as 1cm for top and bottom and 1.17cm for left and right. Click on OK.
NB: You may, at this stage, or later, get a message telling you that one or more of the margins are set outside of the print area and you will be requested to either ‘fix’ or ‘ignore’ – choose ‘ignore’.<
This allows for the insert to be trimmed with fancy edge cutters/trimmers/scissors because you will usually find that a true A5 piece of paper, once printed and folded and placed inside the card, is actually a little too large and would benefit from a ‘light’ trim!!You have now completed the first step and have the base to create your template.
2. Creating your template
~ Change the ‘Number of columns’ to 3 and the ‘Number of rows’ to 1 (left). If you want to you can check ‘Set as default for new tables’. Useful if you intend making several different sizes of template and don’t use this facility for anything else. Click OK
~ You should now have a screen looking something like this the screen shot below … which is the table you now need to work on.
~ Put your cursor into the first section of the table and either select ‘Table Properties’ from the ‘Table’ menu or right-click and select ‘Table Properties’ from the menu that appears. You should get a box like this ...
~ Click on ‘Column’ and change the width to 8.33cms. Click ‘Next column’ and change that to 2cms. Click ‘Next Column’ again and change that to 8.33cms to match the first column. Click OK.
~ Your page should now look like this.
~ Now go back to ‘Table Properties’ and click on ‘Row’. Check ‘Specify height’ and make it 12cm with ‘Row height’ set to ‘At least’. Make sure that nothing else is checked. Click on OK
~ The table may look ‘off centre’. If this is the case, highlight the table and click the ‘centre’ button on the toolbar
You have now completed the second step and have the basic template.
3. To position the Text & Remove border lines
~ Now all you need to do is to tell each cell where you want to place any typing you do.
· The middle cell is the middle of the card and is the area you use to stick down – you don’t need to do anything more with this bit.
· The left hand side I sometimes use to add a bit of clip art or writing and I generally have this side centred.
· The right hand side is where you put your verse. I have this set to position from the top and then use the ‘return’ key to position it until I am happy. I prefer my verse/text to be slightly high of centre so that it looks balanced, but that is all down to personal preference.
~ To position the text, click in the cell you want to format and then you can either select ‘Table Properties’ the ‘Cell’ tab and click on your preference for top, centre or bottom and click OK or…………… you can right-click over the cell, select ‘Cell Alignment’ and then make your choice from the little box that shows to the side.
Your cursor should now blink in the position that you have selected.
~ So that the lines showing on your screen don’t print (unless you want them to) go to ‘Format’ and select ‘Borders and Shading’ from the drop down menu. On the ‘Borders’ tab, select ‘None’ click OK.
Your page will now either have very light grid lines or will be completely blank. Either way your cursor will blink in one of the cells and you can move it from one cell to another by clicking with the mouse or using the tab key. If your page is blank and would prefer to see lines as a guide but don’t want them to print, go to the ‘Table’ menu and select ‘Show gridlines’. These show on screen but will not print!!
You now have your completed insert document.
The only thing left to do is to save it as………… a template!
4. To save your document as a Template
~ From the ‘File’ menu select ‘Save as’. A ‘Save As’ box will come up. Decide what you want to call the template and type this in ‘File name’ then select ‘Document Template’ from the selection offered in the ‘Save as type:’ box. Click on ‘Save’
If you would like your templates to be on a seperate tab in the template area all you need to do is open and name a new folder once you have the 'Save As' box open and before you name and save your template as above.
You have now completed your template!!
To access the template for use all you need to do is to open it from the ‘File’ menu, select ‘New’ and then select your template from the choice presented to you under the general tab – make sure you select it to create a new document unless you want to use it to create a new template – in which case, select it as a template!!
You can do general inserts and save them as documents (or even a template!) so that you don’t have to type it out again (i.e. Plain ‘Happy Birthday’)
Once you have created this template you can go on to create more for different card sizes by just changing the measurements. You may find it helpful to have a card to measure and some scrap paper (well I find I need scrap paper!!) to work out the different measurements needed for the cells.
When you have added your text and request a print, you may get a message telling you that one or more of the margins are set outside of the print area and asking whether you wish to continue – select ‘Yes’. This could apply to any of the completed templates included in these files – always ‘ignore’ or ‘continue’.
Want to find a verse to put on that insert? Here's a site that has a plethora of verses to cover all occasions and they're all free! Pop over the Verses for Cards - you'll be spoilt for choice!
Hope you find this useful ....
Hope you find this useful ....
Enjoy!!
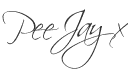















7 comments:
Thank you soooo much for posting this. I had a rough idea of how to do this but having it written in such detail made it much easier.
Now I can print inserts that will compliment my cards without worrying about scruffy handwritting spoiling the effect of the card.
Cheers
Billie
Thank you for giving this tutorial to us. Much appreciated. I just found your Blog so will be checking back often. :)
Hi!
Yesterday I posted an entry on my blog with a link to this tutorial.
Would you let me know if that's OK?
Thanks,
Nancy Ward
http://paperfriendly.blogspot.com
hi Pam,
I was just browsing and found your tutorial. thank you so much for the very clear instructions they were so easy to follow,I have done several templates in different sizes.Its going to make it so much easier to type peronalised inserts now I know what I'm doing ha ha
thank you again
Ruth x
Just THANK YOU!!!
I think this is FANTASTIC! Thank you
Thank you very much, this is very helpful!
Post a Comment